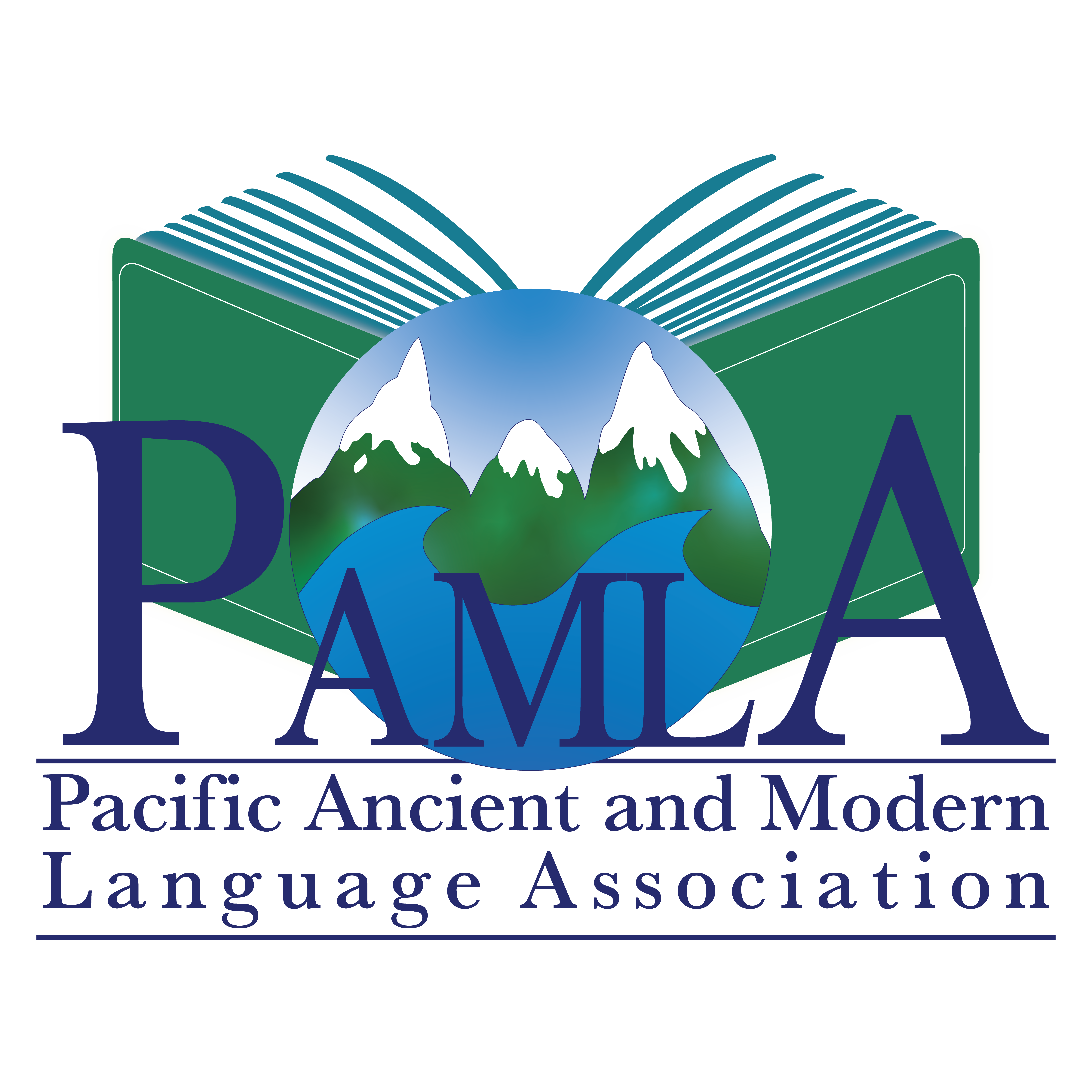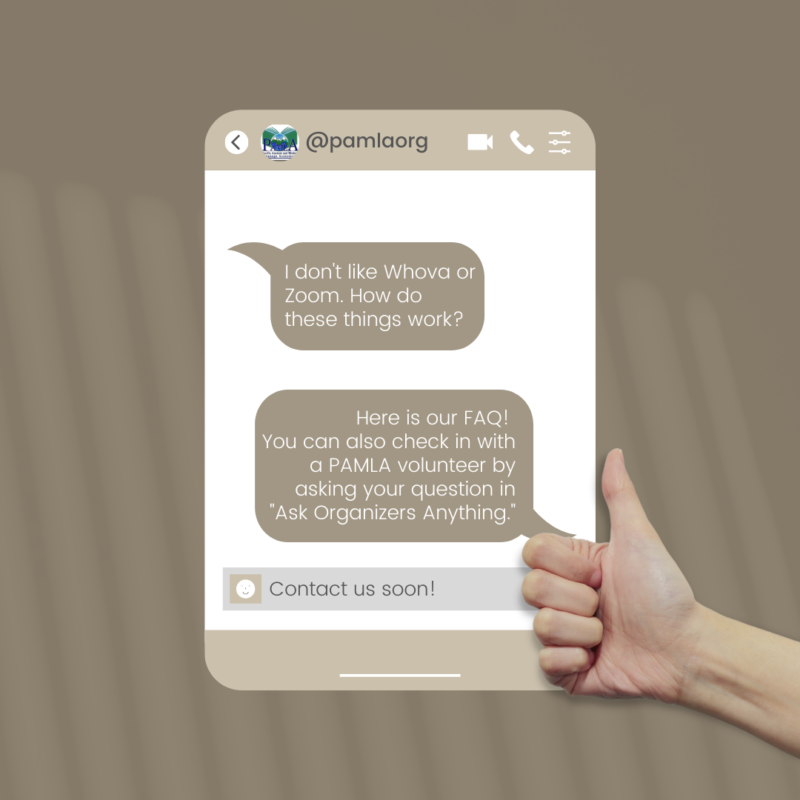PAMLA 2021 Whova FAQs and Q&A Items
Q1: Do I and all of my panelists really have to sign up for Whova to participate in the virtual sessions?
A1: Yes, you do. Go here to sign up and encourage your panelists to do the same asap. And please use this email when you sign up for Whova. The link will be in your email!
Q2: In Whova, what in the Sam Hill is a “Subsession”?
A2: In the parlance of Whova, a sub-session is a presentation or a conference paper! So, sessions are just your panelists’ papers.
Q3: What time zone are the sessions in Whova in?
A3: To know that, look at the top of the Whova Home page upon entering Whova. It will tell you whether the conference is displaying in the event’s time, which is Pacific Time, or in your local time. You can switch between Pacific (conference site/event time) and your local time.
Q4: My bio or my panelist’s bio looks strange. What can be done?
A4: You and your panelists can edit those profiles in Whova. To edit your profile, log into Whova, click on your name in the top right of the screen, then choose My Profile, and then edit your biography.
PAMLA 2021 Zoom FAQs and Q&A Items
Q5: I entered the Zoom room and I’m not the Host. How do I become Host?
A5: When you as chair of the session enter your Zoom room via Whova, you will want to Claim Host as soon as possible, so that you can manage the room throughout the presentation. To do this, click the Participants button at the bottom of the Zoom window. On the right side of the window, you will then see a list of members in the session. At the very bottom of this white sidebar, you will find an option in the bottom right corner to Claim Host. If you are the chair, you should claim the host once you enter the room. The code for claiming the host is in your email! If there are any problems with the Claim Host feature, contact us immediately so that we can help sort out your room.
Q6: Will my session be recorded?
A6: Only if you click record. We were going to make all of our sessions auto-record, but then we began getting emails from chairs who didn’t want their sessions recorded. So, now you will have to click that record button, if you want your session recorded. So, when you have gotten into the session and claimed hosting duties, perhaps click “record” next.
Q7: What happens if I arrive late?
A7: We’d like to suggest that you should ask one of your panelists in advance to take over and keep things running should you experience problems with your internet. When you are in Zoom, make them your co-host, so that they can keep things going, should you lose your feed. By making someone your co-host before the session begins, you should be covered. To make someone your co-host, click the Participants button at the bottom of the Zoom window. On the right side of the window, you will then see a list of members in the session. Click on “More” next to the person’s name you wish to make co-host, and then choose “Make Co-host.”
Q8: How do I deal with someone who has their microphone on, or keeps their camera on when they shouldn’t? Or a person who I need to kick out of the room?
A8: Assuming you’ve already used the secret code to claim hosting duties (see Q5 above), here are some things you can do via Zoom:
- If you right click on somebody’s face, you can then see the button to mute somebody. You should also see that if you click on participants, and then look on the right of the screen for the mute button by someone’s name.
- If you click on someone’s face, you should be able to “turn off video,” which basically turns off that person’s video feed.
- If for some reason a “Zoom bomber” got into your session and was causing problems (very unlikely), you can remove them by clicking on their face or name, and then choosing “Remove.”
Q9: On the day of my session, when should I and my panelists enter our Zoom room? And how do we do that?
A9: We’d like presiding officers and chairs to get there about twenty minutes early, to test things out, and your panelists to get there at least fifteen minutes early, especially if they plan on sharing their screen rather than just talking/reading. If you need some extra assistance, please email [email protected] and [email protected] right away to request assistance from PAMLA support staff, and arrive thirty minutes early to your session to meet them.
To get to your Zoom room, first find your session in Whova’s agenda for the conference. Then click on the proper buttons (they will be clearly visible) to join the Zoom “stream.”
Q10: My panelists are presenting clips from films. How do they share the audio as well as the video recording through Share Screen?
A10: First, they will need to share their screen. Then, they will need to click on “More” on the meeting control bar. That will reveal the option of “Share Sound,” which they should click. That will make the sound audible to everyone.